If you’re working in Terminal on your Mac, you need to know the most important UNIX commands: those that work with directories, those that work with files, and miscellaneous but commonly used commands.
Shortcut Command Terminal Mac Os
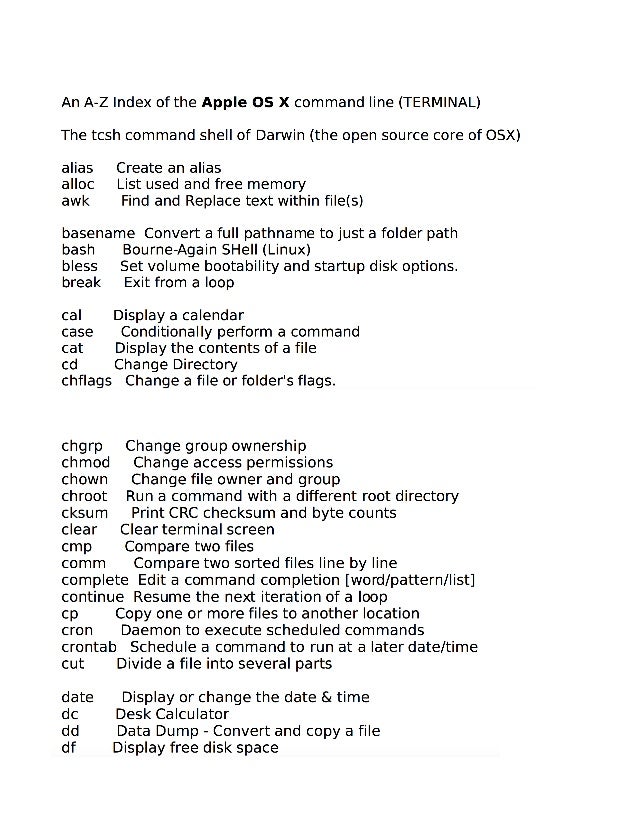
Using Launchpad: Open Launchpad. It’s the silver icon in the Dock that looks like a rocket.
If you’re working in Terminal on your Mac, you need to know the most important UNIX commands: those that work with directories, those that work with files, and miscellaneous but commonly used commands. Folders are called directories in UNIX. Commands that refer to filenames, as most do, assume that you’re talking about files in the. Just like Windows, Mac also comes with its own command prompt line interface, Terminal application (Unix commands). Learning about the Terminal app could come in handy and will help you go deep in Mac OS settings with ease. Not only this, there are other reasons too.
Folders are called directories in UNIX. Commands that refer to filenames, as most do, assume that you’re talking about files in the working directory. When you open the Terminal window, the working directory is set to your home directory, abbreviated ~. Bash shows you the current working directory and your username to the left of its prompt. The following table lists common directory-related commands.

| Command | What It Does |
|---|---|
| ls | Lists the names of the files in the working directory. For more complete information, use ls –alF (. |
| cd directoryname | Changes the working directory to the one you named. |
| cd .. | Brings you up one directory level. |
| cd | Returns you to your home directory. |
| pwd | Displays the pathname of the current directory. |
| mkdir newdirectoryname | Makes a new directory. |
| rmdir directoryname | Removes (deletes) an empty directory. |
As in Windows, you can redirect the output of a command to a text file. So if you want a record of the files in a folder, type cd, followed by a space, drag the folder’s icon to the Terminal window, and press Return. Type ls > mydirectorylist.txt and press Return again. A file named mydirectorylist.txt will appear in the folder you chose. You can open the file in TextEdit to see a list of the files in that directory.
Command For Terminal Mac Os 10.10
This table lists commands commonly used when working with files in the Terminal window.
| Command | What It Does |
|---|---|
| cp filename1 filename2 | Copies a file. |
| chmod | Changes permissions for access to a file. Study the man page before using this one. |
| diff | Compares two files line by line (assumes text). |
| more filename | Displays a text file one page at a time. Press the spacebar to see the next page; press Q to quit. The man command works through more. |
| mv filename1 filename2 | Moves a file or changes its name. |
| rm filename | Removes (deletes) a file. |

This last table explains other handy commands that anyone getting started in Terminal will likely want to know.
| Command | What It Does |
|---|---|
| Control+C | Terminates most operations. |
| date | Displays the current date and time. |
| echo | Repeats whatever appears after the command (after expansion). |
| help | Displays a partial list of bash commands. |
| history | Displays the last commands you typed. You can redo a command by typing an exclamation point (!) followed immediately (no space) by the number of that command in the history list. To repeat the last command, type !!. To repeat the last filename, type !*. |
| pico | A simple UNIX text editor. |
| ps | Displays a list of running processes. |
| sudo | Lets you carry out commands for which the account you are using lacks authority. You will be asked for an administrator’s password. |
When you’re working in Terminal, you don’t have a Trash Can to which deleted files are moved pending ultimate disposal. Delete it, and it’s gone. In general, UNIX has no Undo function.
Make Terminal windows stand out with profiles
When you’re logged in to several servers, unique background colors and window titles specified in profiles help you easily spot the right Terminal window. Use profiles built into Terminal, or create your own custom profiles.
Navigate Terminal windows
Add marks and bookmarks as you work, then use them to quickly navigate through lengthy Terminal window output.
Manage processes
Use the inspector to view and manage running processes, and change window titles and background colors.
To browse the Terminal User Guide, click Table of Contents at the top of the page.
