Seagate Backup Plus 5TB External Hard Drive Portable HDD – Light Blue USB 3.0 for PC Laptop and Mac, 1 year MylioCreate, 2 Months Adobe CC Photography. The Backup Plus for Mac desktop drive has been designed to integrate smoothly with OS X for Mac computers, so it's simple to back up and protect your files. It's compatible with Time Machine backup software out of the box, and works interchangeably with Mac computers.
Is it possible to backup Mac without Time Machine? How?
Turn on iCloud Backup. ICloud automatically backs up your iPad daily when iPad is connected to power, locked, and on Wi-Fi. To perform a manual backup, tap Back Up Now. To view your iCloud backups, go to Settings your name iCloud Manage Storage Backups. To delete a backup, choose a backup from the list, then tap Delete Backup. Get 15 GB of free cloud storage today and keep your life connected by downloading Backup and Sync from Google for your Mac or PC computer. Explore the best Backup software for Mac. Browse our catalog of over 50 000 mac apps. MacUpdate is serving app downloads since 1997.
Do you know the best way to back up all important Mac data to an external hard drive or USB drive? When we talk about Mac backup, most users automatically think about the built-in Mac backup tool - Time Machine.
Though Time Machine supports Mac users to automatically back up files and data on Mac after the first time setting up, some users think that Time Machine is needlessly complex and they'd prefer an even simpler way to create Mac data backups. So how to back up Mac without Time Machine becomes the next question. If you are trying to find a simple way to back up files and data on your Mac computer, just follow below-offered method to fully back up your Mac data without Time Machine now.
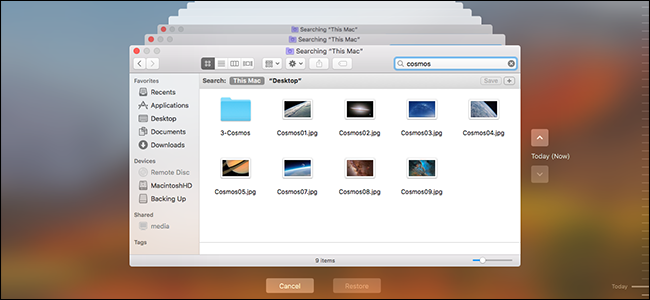
Method 1. 3 Steps to Backup Mac without Time Machine
Let Time Machine Alternative Software Help!
If you think that Time Machine is far too complex for you to try, we recommend you try a Mac Time Machine alternative backup software from EaseUS. It's called EaseUS Todo Backup for Mac which supports you to simply backup Mac to external hard drive or other storage devices with just 3 simple steps.
You can directly Google 'EaseUS Todo Backup for Mac' or directly download it and install this software for free to back up your Mac data under all Mac OS X without Time Machine now:
Step 1. Launch and run EaseUS Todo Backup for Mac.
Click the first Backup tab or simply click the + button in the bottom-left corner to create a backup project - name the backup project and click OK.
Step 2. Set up the backup destination where you want to store Mac files as backups, automatic backup frequency, etc and click OK.
Backup For Macbook Air
Step 3. Add files and folders to the backup project.
Click File+ to selectively choose files and folders to add to the backup and click the blue start button to back up your Mac to another drive or external device.
Method 2. Manually Back Up Mac without Time Machine
The second method is to manually backup Mac data to external storage devices without Time Machine. You can connect your external hard drive or USB drive to the Mac computer and follow the below steps to back up Mac data now:
1. Click Finder > Preference > Check Hard disks box under Show these items on the desktop.
2. Open backup disk and create a file folder and name it, for example, 'My Backup'.
3. Open the Mac disk and click Users file folder > Select all files and data that you want to back up and drag to the My Backup file folder.
4. Wait for the copy process to finish.
This is the whole process for backing up Mac without Time Machine. The only problem is that you'll have to wait for a long time if you have quite a lot of large files and data needs to be individually copied and pasted into the new storage device.
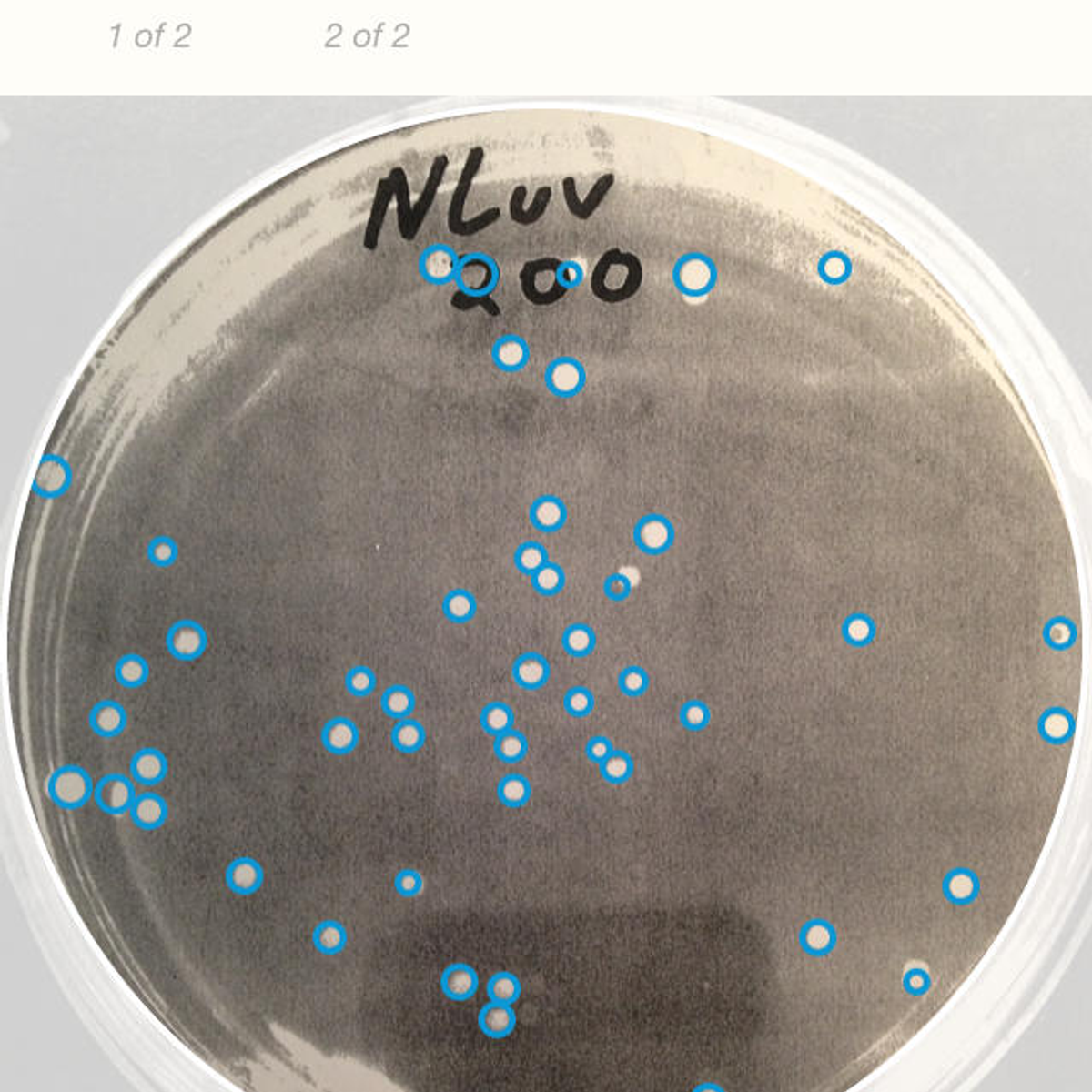
If you used Time Machine to create a backup of your Mac, you can restore your files from that backup or a local snapshot on your startup disk. You might want to restore your files after the originals were deleted from your Mac, or the hard disk (or SSD) in your Mac was erased or replaced, such as during a repair.
Restore from a Time Machine backup

When you restore from a Time Machine backup, you can choose to restore all your files, or restore both the Mac operating system (macOS) and all your files.
Restore all your files
- Make sure that your Time Machine backup disk is connected to your Mac and turned on. Then turn on your Mac.
- Open Migration Assistant, which in the Utilities folder of your Applications folder.
- If your Mac starts up to a setup assistant, which asks for details like your country, keyboard, and network, just continue to the next step. The setup assistant includes a migration assistant.
- If your Mac doesn't start up all the way, or you also want to restore the macOS you were using when you created the backup, follow the steps to restore both macOS and your files.
- When you're asked how you want to transfer your information, select the option to transfer from a Mac, Time Machine backup, or startup disk. Then click Continue.
- Select your Time Machine backup, then click Continue.
- If you're asked to choose from a list of backups organized by date and time, choose a backup and click Continue.
- Select the information to transfer, then click Continue to start the transfer. This screen might look different on your Mac:
- If you have a lot of content, the transfer might take several hours to finish. When the transfer is complete, restart your Mac and log in to the migrated account to see its files.
Restore both macOS and your files
These steps erase your hard disk, then use your backup to restore both your files and the specific version of macOS you were using when you created the backup.
- Make sure that your Time Machine backup disk is connected and turned on.
If your backup disk isn't available, keep going: You might be able to restore from a local snapshot on your startup disk. - Turn on your Mac, then immediately press and hold Command (⌘)-R to start up from macOS Recovery. Release the keys when you see the Apple logo or spinning globe.
- When you see the macOS Utilities window, choose the option to restore from a Time Machine Backup.
- Click Continue until you're asked to select a restore source, then select your Time Machine backup disk. Or select your startup disk (Macintosh HD), which might have a local snapshot you can restore from.
- Click Continue. If your disk is encrypted, you're asked to unlock the disk: Enter the administrator password you used when setting up Time Machine, then click Continue again.
- Select a backup, if available, then click Continue.
- Select a destination disk, which will receive the contents of your backup. If restoring from a local snapshot, you aren't asked to select a destination.
- Click Restore or Continue. If your Mac has FileVault turned on, you're asked to enter your administrator password to unlock the disk.
- When done, restart your Mac.

Restore specific files
Learn how to use Time Machine to restore specific files, including older versions of your files.

Backup For Mac Os
Learn more
Backup For Mac Pro
- What to do if you can't restore with Time Machine. If you need help, contact Apple Support.
