Macs don’t get viruses, right? Wrong, sadly. Your Mac may be safer from malware than the average Windows PC, thanks to its Unix core and Apple’s default security settings in the OS, but it’s not immune. All it takes is one thoughtless click on a link in an email or on a website, and your Mac could be infected.
The good news is that performing a Mac virus scan is very easy and if it finds anything, getting rid of the virus is very straightforward, too.
Mac Virus Removal Free

Checking your Mac for viruses. OS X does a pretty good job of stopping viruses and malware from attacking your computer. But there are steps you can take to further protect yourself. Stopping a virus altogether involves searching your Mac pretty thoroughly to ensure all traces of the virus are gone. You should use malware-scanning software to help identify and eliminate viruses. Analyze suspicious files and URLs to detect types of malware, automatically share them with the security community. And to the sharing of your Sample submission with the security community. Please do not submit any personal information; VirusTotal is not responsible for the contents of your submission. Check our API, free quota grants.
- HouseCall for Mac. As threats become harder to detect and harder to clean, your Mac needs protection more than ever before. You can count on HouseCall to keep malicious files off your Mac.
- Protect your devices from the latest online threats. Scan and block viruses, ransomware, malware, spyware and more, and enjoy full access to Total Protection features like web protection, password manager, and ID theft protection. Download a free trial of McAfee Antivirus Total Protection today!
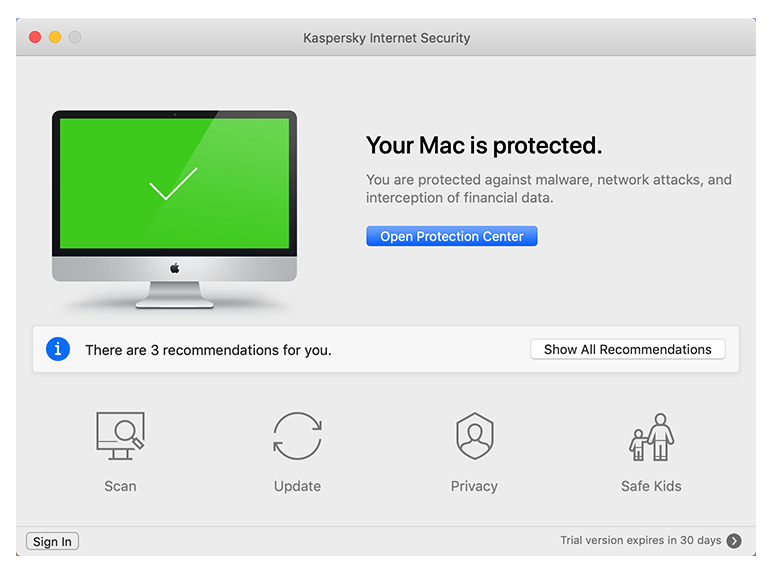
How to check your Mac for a virus
There are a number of tell-tale signs that your Mac has a virus. If it’s not displaying any of those, there’s probably nothing to worry about. So, before you scan your Mac for a virus, here are a few things to check.
1. Is your Mac behaving erratically?

This could include applications crashing, web browsers loading pages you didn’t ask for, and unusually high traffic on your network.
2. Has it started running very slowly all of a sudden?
Some viruses run processes that hog CPU cycles and leave little capacity for the tasks you want to carry out.
3. Are you seeing adverts or pop-ups for things you would never normally see?
Adware viruses are designed specifically to show adverts in the hope that you’ll click on them.
4. Have you noticed software appear on your Mac that you didn’t deliberately install?
Some viruses appear in the form of browser extensions, others run in the background, but some may appear as applications in your Applications folder. Before we'll explain how to scan Mac for malware, check these 5 tell-tale signs.
If any of the above are true, it’s possible that your Mac has a virus, but don’t panic, it may be relatively easy to remove.
How to run a malware scanner on Mac
So how to check for malware on Mac? There are several Mac virus scanners that allow you to scan your system. However, it’s very important that you don’t just google ‘free Mac antivirus software.’ Many sites that claim to offer free antivirus tools in fact host viruses themselves. So, you go to the site looking for a solution and end up making the problem worse. It’s important to use a reputable tool. We recommend using CleanMyMac X.
CleanMyMac X detects thousands of malware threats, including adware, spyware, worms, ransomware, cryptocurrency miners, and if it finds something suspicious, it offers immediate removal. Here’s how to scan your Mac for malware:
- Download CleanMyMac X (free edition here) and launch the app.
- Click on the Malware Removal tab.
- Click Scan.
- Click Remove.
Malware Monitor is another thing I love about CleanMyMac X. And this Mac malware scanner works in real-time. Whenever an adware attempts to enter some protected areas on your Mac, you’ll get instantly notified.
How to get rid of suspicious apps
If you find an application that you didn’t intend to install, you should get rid of it. But don’t just drag it from your Applications folder to the Trash, that won’t remove every trace of it from your Mac. Applications store files in a number of different places in your Mac’s Library folders. You could hunt them down and remove them manually, but it’s quicker and easier to use a dedicated uninstaller like CleanMyMac X. That way, you can be sure you will remove every trace of the application and no stray files will be left behind.
- Download CleanMyMac for free here.
- Launch it from your Applications folder.
- In the Utilities section, click on Uninstaller.
- Look through the list of applications until you see the one you want to get rid of.
- Check the box next to it.
- Press the Uninstall button.
How to prevent your Mac from getting a virus
Scanning Mac for malware is one thing. But prevention is always better than cure. So, if you want to make sure that every virus scan returns a clean bill of health, here’s what to do.
- Never click a link in an email unless you’re 100% sure where the email has come from and where the link will take you. Reputable companies and banks won’t ask you to click a link to log into an account, for example.
- Never download anything unless you’re certain what it is. That includes movie files, software updates, games, and anything else you’re not absolutely certain about.
- Keep your Mac updated with the latest version of macOS. That doesn’t mean you have to be running the very latest OS, but if you’re running, say, Sierra, make sure you install the latest updates when they become available.
Scanning your Mac for threats is very easy. To check Mac for malware, you can download the free version of CleanMyMac X which is an Apple notarized app. With its help, you get rid of any applications you didn’t intend to download and scan your whole system for malware very quick and easy. Give it a go.
These might also interest you:
For some people, buying Apple products over any other brand is simply a preference. Sometimes it’s because devices like iPhones, iPads and Mac computers are far more resistant to threats like viruses.
For instance, here’s one of the great things about owning an iPad — unless you’ve jailbroken it, the chance of it becoming infected with a virus is almost zero. That’s great, but it doesn’t mean you’re completely in the clear.
Even if a full-fledged virus can't take over your iPad, threats like malware still exist. You know those phishing scams that trick you into providing information like passwords on malicious sites? Those links can also be sent to your iPad as easily as they’re sent to your computer.
Luckily, there are a few ways to verify you’re not looking at adware or a phishing scam, and they don’t necessitate buying anything. I’ll also tell you how to protect your iPad so you can avoid these issues altogether.
Checking your iPad for malware and other problems
To check if you’re looking at adware or a phishing scam on your iPad when you’re browsing the internet, check the URL in your web browser. If the URL has misspellings or a lot of numbers and letters, it’s very likely a scam and you should just exit the page.
If you keep encountering a page that says you have malware or a virus on your device, or you keep seeing a persistent pop-up ad, you may need to clear out your iPad’s cache. Doing this will sadly eliminate most saved passwords from your browser, which can be annoying. Just make sure you have your passwords stored elsewhere, such as a password manager, before you follow the next steps so you can re-save them all and get back to normal iPad use quickly.
Once you have your passwords ready to go, go to Settings, then tap Safari in the left menu. Tap the “Clear History and Website Data” link on the lower part of the page and tap “Clear” to confirm your choice. That malware/virus warning should now go away altogether, as should any pop-ups.
If you’ve received an odd notification in your email, rather than while browsing the internet, check the email address. Again, if the address has misspellings or isn’t officially from somewhere where you have an account or subscription, it’s very likely a scam and you should report it as spam, then delete it from your inbox.
If you’re concerned about your iPad’s behavior after you’ve jailbroken the device (which is not recommended), think back to any of your recent downloads. Were any of the apps from outside the App Store or from a company whose identity you have trouble verifying? Or is just one particular app acting oddly? The problem might be that app.
Check the developer’s social media pages for any news of issues, and make sure you have the most up-to-date version of the app. If things are up to date, and there aren’t issues being reported, uninstall the app and see if problems continue elsewhere on your iPad. If they don’t, you found the culprit!
Try to find an alternative app for that function in the future. If the problem persists, continue checking recent app downloads, or file downloads, and see if uninstalling these fixes your problem.
We also have tips to check if your iPads are giving bad information, or are genuinely compromised. Let’s see how we can protect our iPads so this doesn’t happen again.
Keep your iPad from being compromised
We’ve already talked about checking URLs and email addresses before clicking links, or providing personal information. On top of doing this, it’s incredibly important to keep your iPad, and your apps, up to date. Updates from Apple and app developers come with new security features, or direct responses to hacks or bad code. If you want to keep adware, malware and even some phishing scams off of your iPad, you need to stay on top of software updates, both for iOS and for each individual app.
Again, it’s best not to jailbreak your iPad to keep it 100% safe and to keep it repairable, as most Apple Genius bars won’t work to help a jailbroken device. If that is what you decide to do, however, make sure you take a few more safety precautions when you use it. Try using a VPN (such as ExpressVPN) while you browse the internet so it’s harder for your device to be targeted or seen by outsiders.
Download apps only from reputable developers. Consider getting an anti-virus app like Bitdefender Mobile Security, which can provide a bit more security to your device in the form of remote locks, added web protection and device wipe features.
Also remember restarting your device can sometimes help reset it if bad software has gotten in, and that kick people accessing your device remotely off your iPad. Also consider clearing your cache periodically so adware gets flushed out before it tricks you, or becomes an annoyance when you use your tablet.
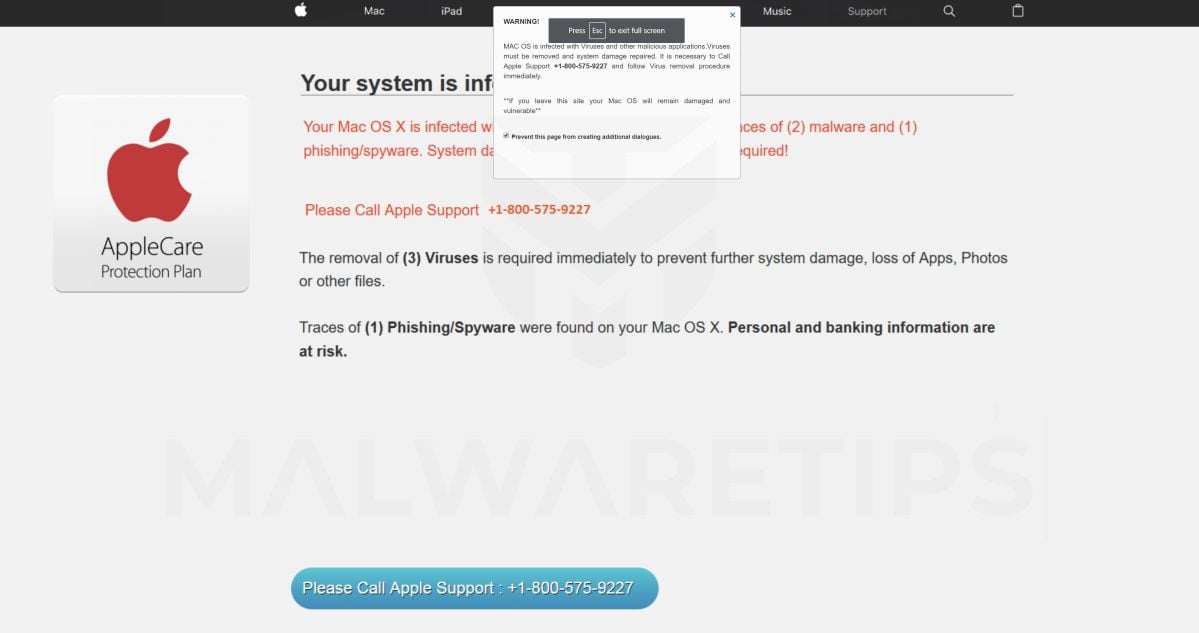
The last way to protect your iPad is to back it up regularly, to cloud storage or your computer. If malware gets in that necessitates you restoring your iPad to factory settings, you’ll be less impeded if you have clean backups available, and your iPad can be back up and functioning that much sooner.
iPads are some of the safest devices when it comes to malware and viruses, but they’re still vulnerable to some attacks. Keep your iPad safe by knowing what to watch out for, and protecting it in advance with the advice we’ve provided.
What digital lifestyle questions do you have? Call Kim’s national radio show and tap or click here to find it on your local radio station. You can listen to or watch the Kim Komando Show on your phone, tablet, television or computer. Or tap or click here for Kim’s free podcasts.
Check My Mac For Virus
Copyright 2019, WestStar Multimedia Entertainment. All rights reserved.
Virus Check My Mac

Virus Check For My Computer
Learn about all the latest technology on The Kim Komando Show, the nation's largest weekend radio talk show. Kim takes calls and dispenses advice on today's digital lifestyle, from smartphones and tablets to online privacy and data hacks. For her daily tips, free newsletters and more, visit her website at Komando.com.
