Despite Windows and Mac being well-equipped operating system in itself, they aren’t compatible to each other. Let’s say, there isn’t any easy way out to transfer files from either of these computers. Many of you might be e-mailing files to yourself from one computer and restoring them onto other via that mail. Certainly, this is one hack to use when things aren’t falling on place. But before you transfer your data from Mac to PC this way, you should look up to other mediums that are more stable.

List of all WD firmware and software available for download. Having its headquarters in Atlanta, GA, G DATA Software, Inc. (100% subsidiary of G DATA Software AG). Mainly focussed on the SMB market and consumers G DATA Software, Inc. Provides Solutions for. G DATA ANTIVIRUS for Mac Author: G DATA Software AG Created Date: 1/26/2015 3:11:10 PM. Protect your personal information today with G DATA Antivirus, Internet Security, and Total Security – regardless of whether you use online banking or just want to browse the web. G DATA Antivirus Mac Your data. G DATA Antivirus Mac. Extensive immediate protection against viruses, Trojans and other malware on your Mac.
4 Easy Ways to Transfer Mac Files to Windows
Method 1: Transfer Data via Network
Even if you have distinct operating systems, you can use a common network to migrate files from them.
- Firstly, you’ll have to create and share a folder containing all those files. For this, create a folder on your desktop, right click it and select Share with>Specific people.
- Now if you can see your user name in it, click on Share and then on Continue If prompted, and then click Done.
- If you can’t see your user name in this dialogue box, then click on the dropdown and select the user. Now click on Share> Continue If prompted> Done.
- Now you’ll have to find your PC’s IP address. For this, click on Start and search for ‘cmd’. Next, select the CMD.exe from the search results.
- Next, it the command window type ipconfig and press Enter. You’ll find your PC’s IP address in a line labeled as IPv4 Address. Note down the address that will be used later.
- Now you’ll have to connect your computers to a common network.
- You can connect your Mac to the network by selecting Connect to Server from Go menu or by pressing Command+K, while Finder is open.
- Now type smb:// followed by your PC’s IP address.
- Click on Connect, thereafter you’ll be prompted to authenticate. Also, if you haven’t specified the shared folder, you’ll be asked to select one.
- Once all this is done, you need to locate files that are to be transferred and transfer them to your Mac.
Also Read: 10 Interesting Shortcut Keys on Windows Keyboard
Method 2: Transfer Files via Cloud
Cloud based file transfer is the second method to transfer data from Mac to Windows, on our list. For this, you’ll need an internet connect on both the computers and a common cloud based storage location, like One Drive, DropBox or Right Backup.
- You’ll have to start by logging in to these services and upload files on its storage.
- Next, log on to the same service with same ID.
- Now restore the file in your computer.
For example, if you want to transfer files from Windows PC to Mac; log on to your cloud service with Windows PC and upload file on it. Now log on with the same ID onto the same network and restore file on your Mac.
Method 3: Transfer Data via Cable Connection
Many of you might consider this as a complex process, until you’ve tried it. Sharing files from Windows to Mac using a cable is rather easy and time-saving.
- Firstly, you’ll have to create a folder on your Windows PC, containing all those files.
- Now, connect both the computers via an Ethernet cable. You’ll have to plug in both of its ends to both of your computers.
- Next, You’ll have to connect your Mac to the network by selecting Connect to Server from Go menu or by pressing Command+K, while Finder is open.
- Now type smb:// followed by your PC’s IP address.
- Click on Connect, thereafter you’ll be prompted to authenticate. Also, if you haven’t specified the shared folder, you’ll be asked to select one.
- Once all this is done, you need to locate files that are to be transferred and transfer them to your Mac
G Data For Mac Os
Method 4: Transfer Files via Removable Media
You can also transfer files from removable media such as, external hard drive, pen drive, CD, or DVD. In addition to transferring files, this method will also work as a backup alternative for you.
- You need to first insert your external drive and copy all files from your Windows PC to it. Also remember to eject the drive before plugging off, else your copied items may not appear in Mac
- Now insert the drive into your Mac and drag the data onto your Mac’s hard drive using Finder.
Note: For data transfer purposes, make sure your USB drive is formatted using Windows FAT32 filesystem. This will make the drive compatible to both the operating systems. Also, once you have copied all items to your Mac, do format it with Mac’s Disk Utility as Apple’s HFS+. With this, you’ll be able use the drive with Time Machine.
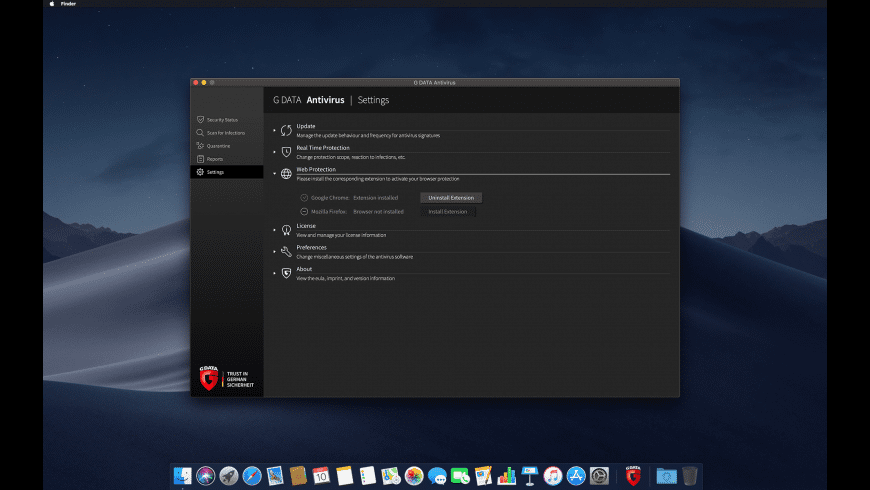
G Data Mac Test
These are the 4 methods that you can use to transfer data from Windows to Mac. However, migrating files may take some time in some of the methods, depending upon the internet speed, number of files and size of files. Further, once you have copied files from one operating system to another, you can sort and organize them.
G Data For Mac Shortcut
Responses

